21/03/2016 14h00 - Atualizado em 21/03/2016 14h00
O Adobe Photoshop é o editor de fotos mais popular do mundo e oferece diversos recursos que seus concorrentes não possuem. Com centenas de ferramentas e possíveis combinações de funcionalidades, o programa sempre reserva grandes surpresas aos seus usuários. Por isso, é sempre bom ter por perto dicas e tutoriais de Photoshop para iniciantes ou mesmo usuários avançados.
Veja a seguir 30 dicas de como usar o Photoshop, que vão revelar a você alguns truques, comandos secretos e ferramentas pouco conhecidas que estão presentes no editor de imagens. Entre as opções estão mover camadas, clarear dentes, alterar opacidades de objetos e outras funções.
 30 Dicas para edição de fotos no Photoshop (Foto: Reprodução/André Sugai)
30 Dicas para edição de fotos no Photoshop (Foto: Reprodução/André Sugai)
1. Clareamento rápido de dentes
Abra a foto e vá em Camada, clique na opção Nova Camada de Ajuste e depois escolha a opção Vibratilidade. Defina o valor de Vibratilidade em -60;
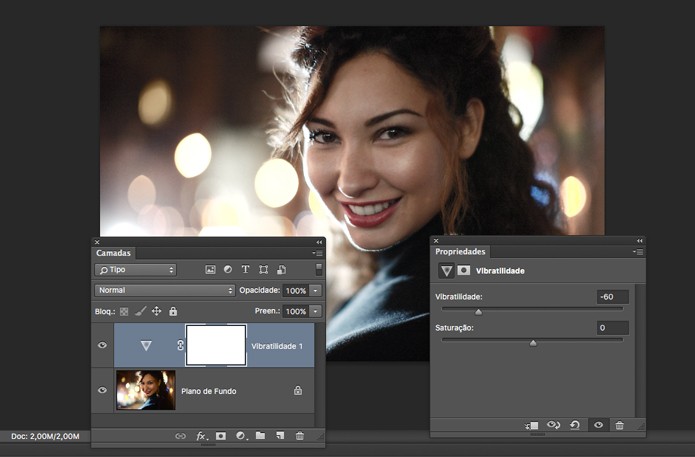
Aplique Vibratilidade (Foto: Reprodução/André Sugai)
Em seguida, clique duas vezes sobre a miniatura da máscara e, no Painel de Propriedades,selecione o botão Inverter;
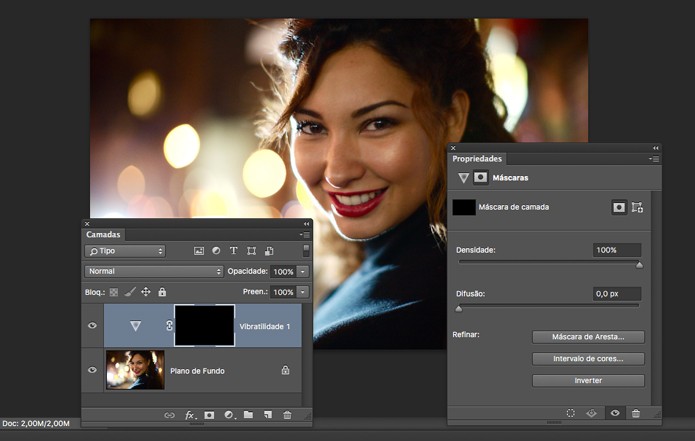
Inverta a máscara (Foto: Reprodução/André Sugai)
Pressione a letra B no teclado para selecionar a Ferramenta Pincel, escolha a cor branca e defina a opacidade do pincel em 50%, aplique sobre os dentes da modelo.
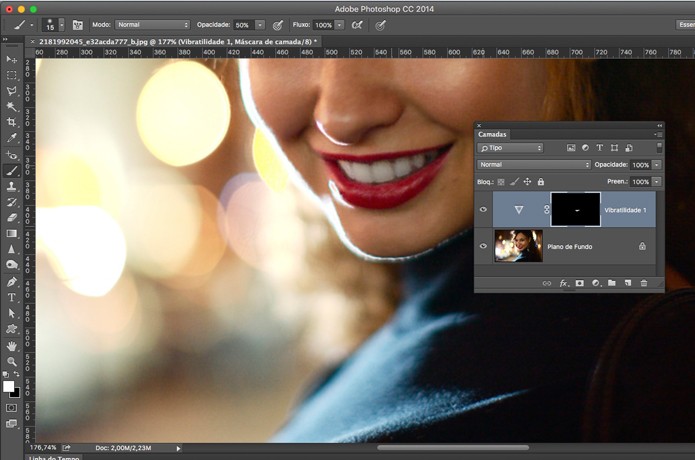
Aplique Pincel (Foto: Reprodução/André Sugai)
2. Mesclar todas as camadas em uma nova camada
Para mesclar muitas camadas uma única camada preservando as originais, clique na layer que estiver no topo do Painel de Camadas e pressione Ctrl+Shift+Alt+E;
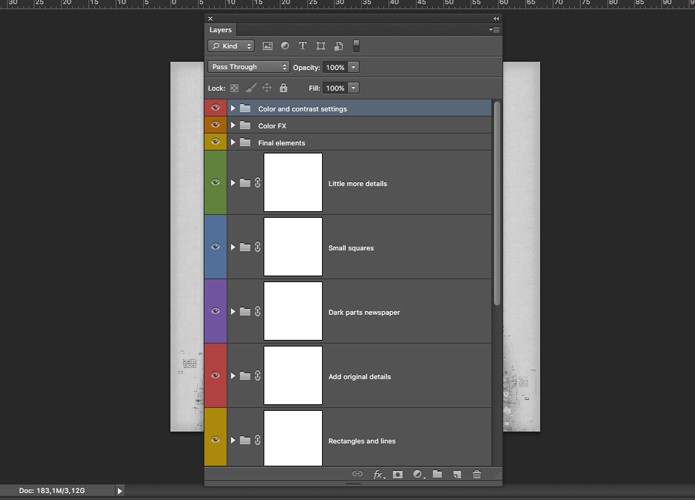
Painel de camadas (Foto: Reprodução/André Sugai)
Uma nova camada será criada com todas as outras mescladas.
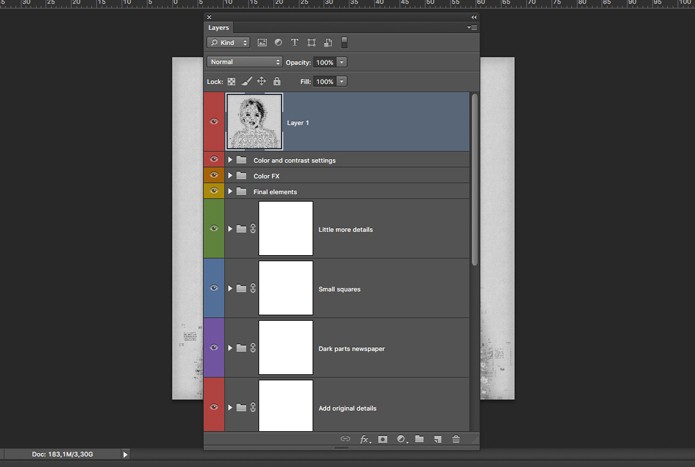
Camadas mescladas (Foto: Reprodução/André Sugai)
3. A ferramenta Girar Visualização
Caso você precise girar uma imagem para melhorar seu trabalho durante uma edição pressione a letra R no teclado para selecionar a ferramenta Girar Visualização;

Ferramenta Girar Visualização (Foto: Reprodução/André Sugai)
Agora basta clicar e arrastar para girar a imagem, para voltar ao ponto de origem basta selecionar Redefinir Visualização na barra de opções da ferramenta;
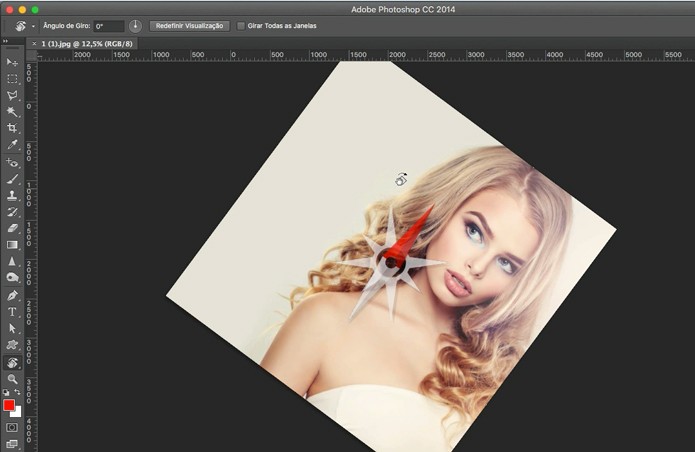
Imagem rotacionada (Foto: Reprodução/André Sugai)
4. Altere a opacidade de camadas usando o teclado
Para alterar a opacidade de qualquer camada utilizando o teclado basta selecionar a Ferramenta Mover, por meio da tecla V, e depois digitar o valor numérico desejado. Por exemplo, ao definir em 50 a camada irá ficar com 50% de opacidade, e assim por diante.
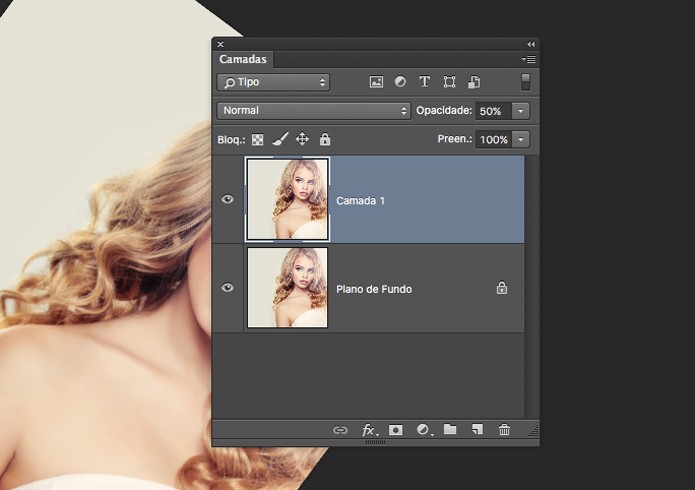
Opacidade alterada com atalho de teclado (Foto: Reprodução/André Sugai)
5. Escolha de camadas com teclado
Pressione a tecla Alt no PC (Windows), ou Option no Mac OS, e clique no colchete esquerdo para selecionar a camada que estiver no topo, ou colchete direito para selecionar a camada que está no final do painel de camadas.
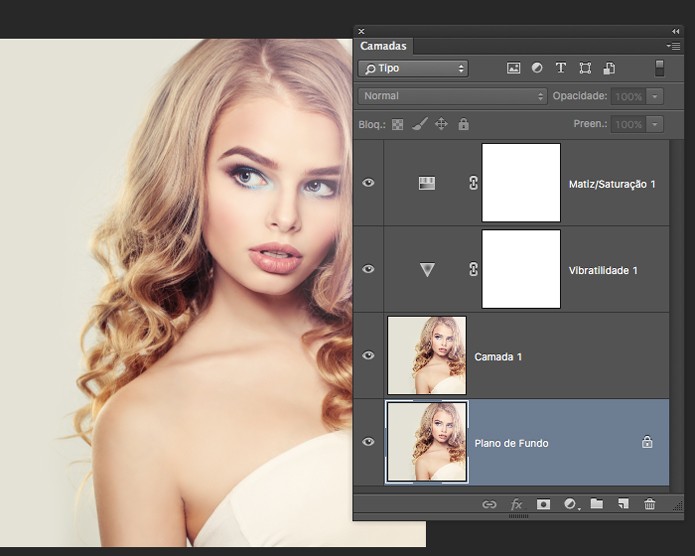
Selecione camadas com atalho de teclado (Foto: Reprodução/André Sugai)
6. Mover camadas
Pressione a letra Ctrl no PC, ou Command no Mac, e clique no colchete direito para subir a camada ou colchete esquerdo para descer a camada.
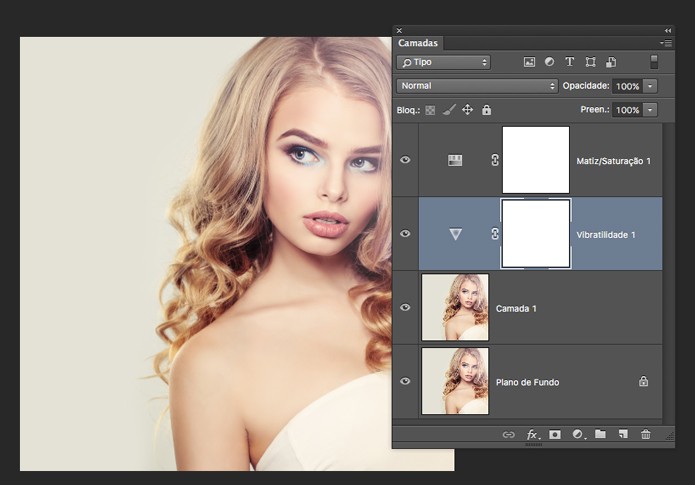
Mova as camadas com atalhos de teclado (Foto: Reprodução/André Sugai)
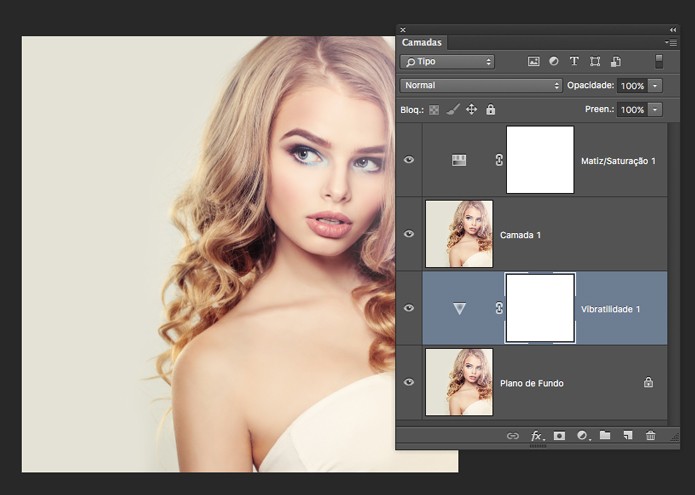
Mova as camadas com atalhos de teclado (Foto: Reprodução/André Sugai)
7. Mude as unidades de medida
Ative as Réguas em Visualizar e depois clique em Réguas.
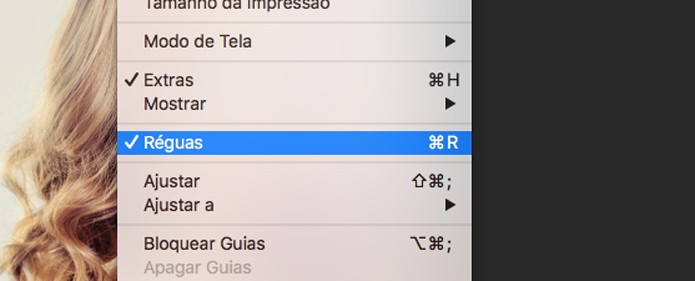
Ativando as réguas (Foto: Reprodução/André Sugai)
Com o botão direito do mouse sobre uma das réguas, escolha a nova unidade de medida.
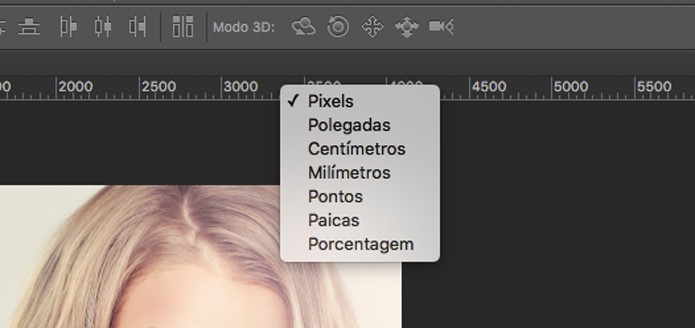
Alterando as medidas (Foto: Reprodução/André Sugai)
8. Retroceder mais passos
Vá em Photoshop e clique em Preferências no Mac ou Editar e depois Preferências no Windows. Aumente o valor de Estados de Histórico para aumentar a capacidade de retroceder dentro de trabalhos.
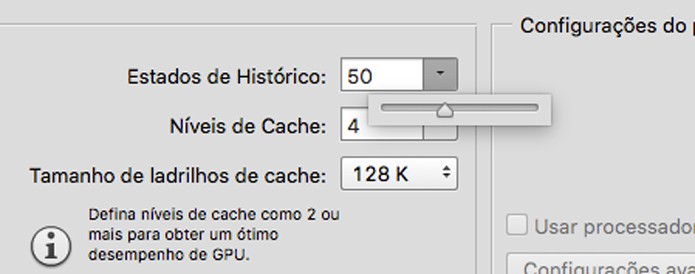
Aumentando o número de passos do histórico (Foto: Reprodução/André Sugai)
Vale lembrar que é possível definir até 1000 estados de histórico porém quanto maior o número mais lento o Photoshop ficará.
9. Aplicar padrão em um demarcador
Pressione a letra P para selecionar a Ferramenta Caneta e crie um demarcador, pressione a letra A para selecionar a Ferramenta Seleção Direta, clique com o botão direito do mouse sobre o demarcador e escolha a opção Preencher Demarcador.
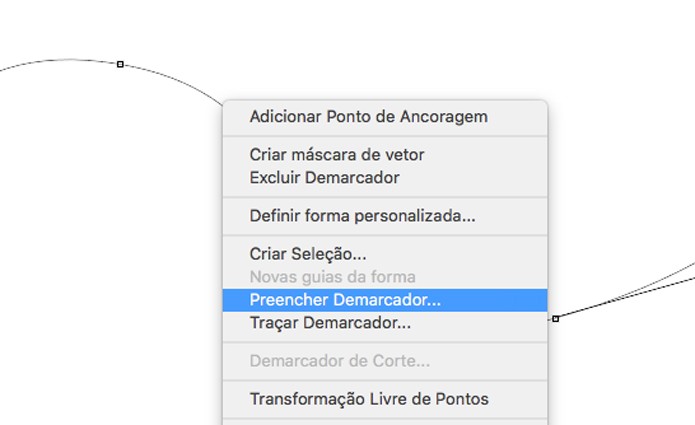
Opção do demarcador (Foto: Reprodução/André Sugai)
Em Conteúdo escolha a opção Padrão, escolha o padrão que será utilizado, Marque a opção Script e depois escolha a opção Localização ao Longo da Demarcação.
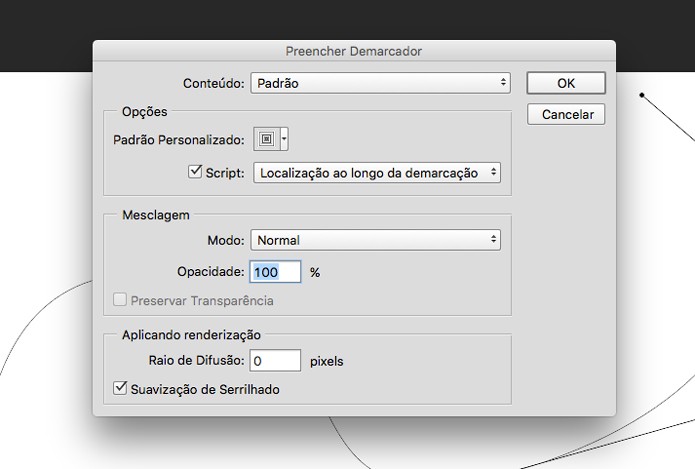
Aplicação de padrão (Foto: Reprodução/André Sugai)
Aplique as opções desejadas e clique em Ok
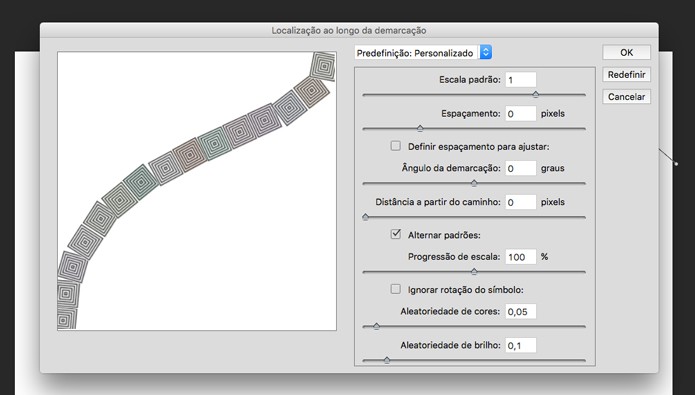
Opções de aplicação (Foto: Reprodução/André Sugai)
10. Aplique máscara de camada
Para adicionar uma máscara em preto mantenha a tecla Alt no PC ou Option no Mac pressionadas e clique no ícone de Adicionar Máscara de Camada.
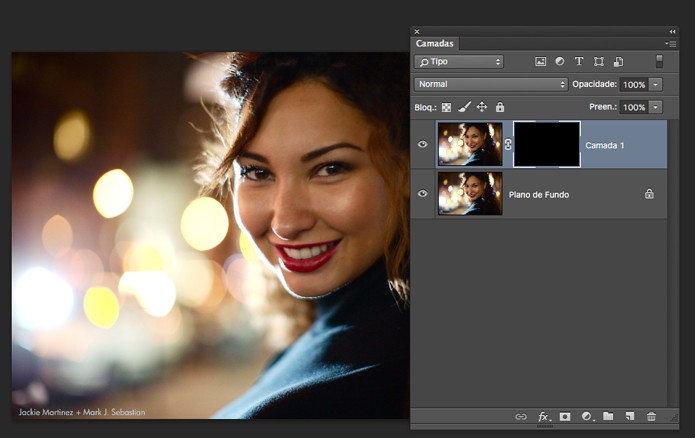 Máscara invertida (Foto: Reprodução/André Sugai)
Máscara invertida (Foto: Reprodução/André Sugai)
11. Encontre o centro de um documento no Photoshop
Vá em Visualizar e clique na opção Novo Layout de Guias. Defina o número dois para Colunas e dois para Linhas, clique em Ok.
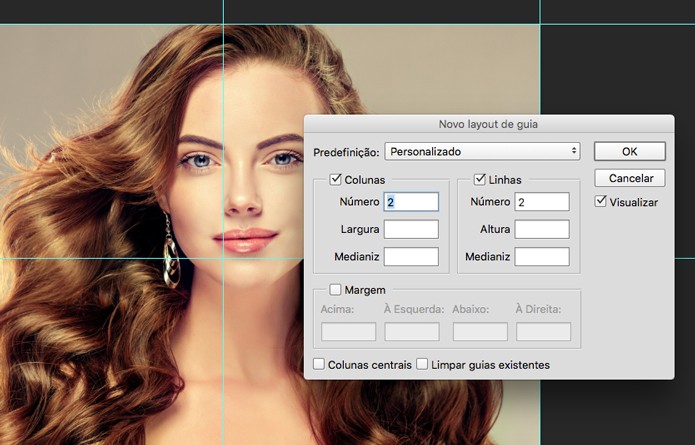
Defina os valores (Foto: Reprodução/André Sugai)
Clique no menu Predefinição e escolha a opção Salvar Predefinição, dê um nome para a nova Predefinição e clique em Salvar.
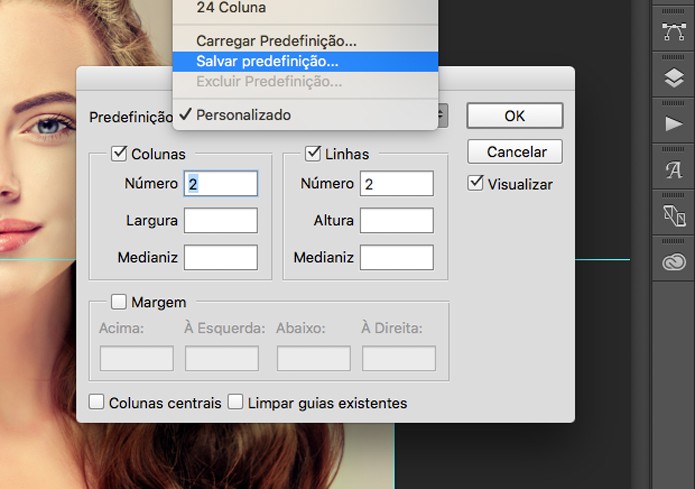
Salve como predefinição (Foto: Reprodução/André Sugai)
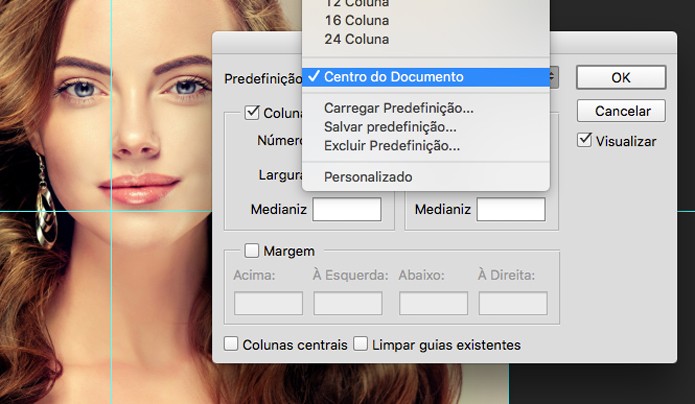
Opção salva (Foto: Reprodução/André Sugai)
12. Mudança de cor rápida
Abra uma imagem qualquer, crie uma nova camada e com a Ferramenta Pincel pinte a nova cor sobre a superfície que trocará de cor. Mude o modo de mesclagem da camada para Matiz ou Cor.
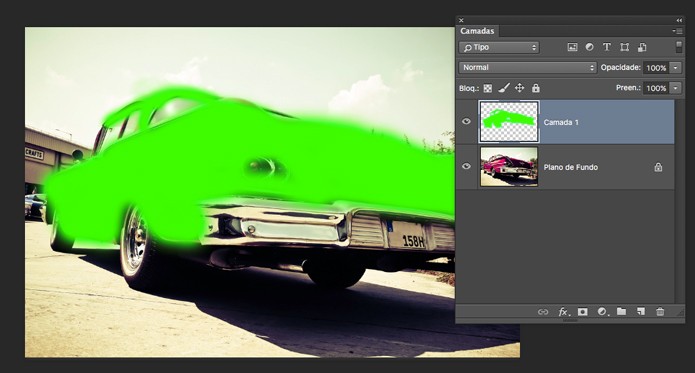
Pintando em uma nova camada (Foto: Reprodução/André Sugai)
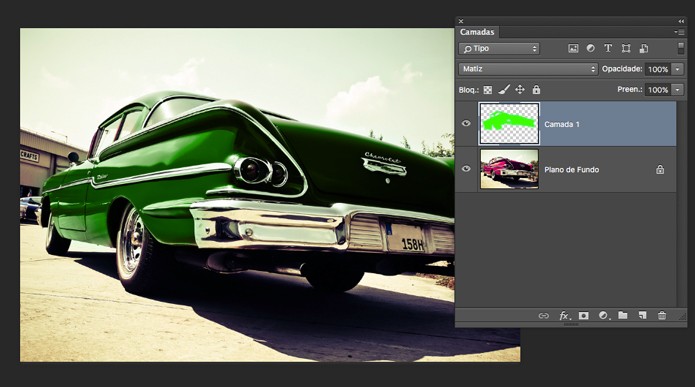
Alterando o modo de mesclagem (Foto: Reprodução/André Sugai)
13. Como pintar uma seleção
Pressione a letra Q no teclado ou clique duas vezes no ícone do Modo de Máscara Rápida para abrir a caixa de Modo de Máscara Rápida, escolha a opção Áreas Selecionadas e clique em Ok.
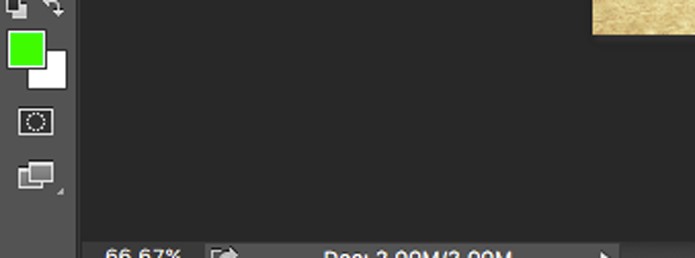
Modo de máscara rápida (Foto: Reprodução/André Sugai)
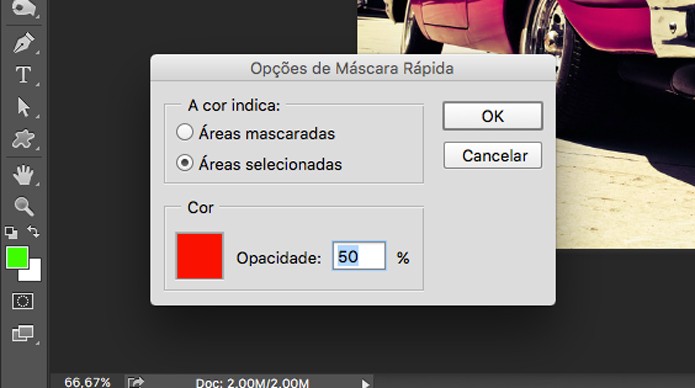
Opção do modo de máscara rápida (Foto: Reprodução/André Sugai)
Pressione a letra B do teclado para selecionar a Ferramenta Pincel e pinte sobre a área que deseja criar a seleção, pressione a letra Q do teclado para sair do Modo de Máscara Rápida e criar a seleção.

Seleção pintada (Foto: Reprodução/André Sugai)

Seleção ativada (Foto: Reprodução/André Sugai)
14. Fotos em preto e branco com misturador de canais
Vá em Camada, clique em Nova Camada de Ajuste e escolha a opção Misturador de Canais. Clique na opção Monocromático.
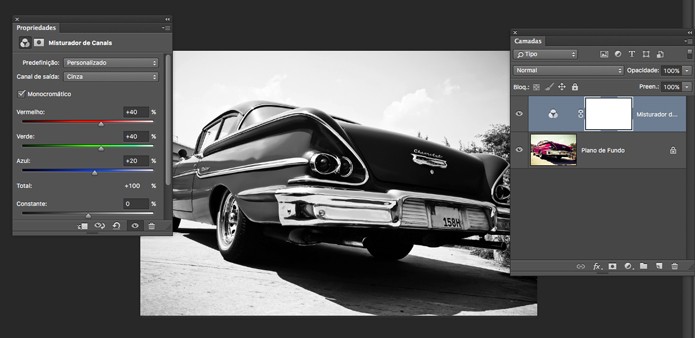
Misturador de canais (Foto: Reprodução/André Sugai)
15. Troque a cor de textos rapidamente
Selecione sua camada com texto, escolha a cor e pressione Alt no PC ou Option no Mac e Backspace no PC ou Delete no Mac.
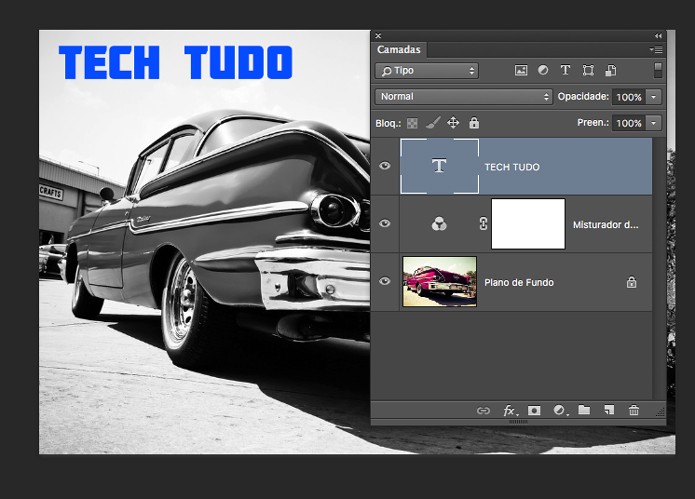
Trocando a cor de textos (Foto: Reprodução/André Sugai)
16. Redimensione estilo de camada com camadas
Vá em Camada, clique em Estilo de Camada e depois em Redimensionar Efeitos. Defina o valor da Escala e clique em Ok.
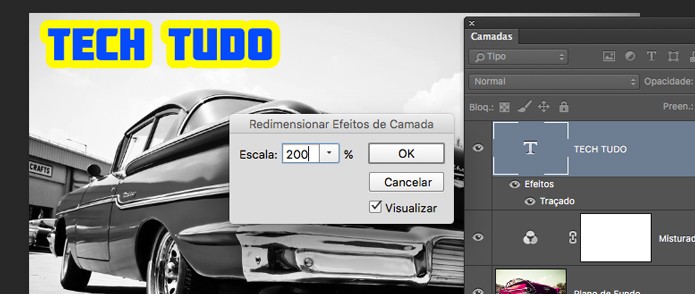
Mudando a escala do estilo de camada (Foto: Reprodução/André Sugai)
Pressione Ctrl+T para abrir a caixa de transformação, na barra de opções da ferramenta defina o valor de 200% para L e para A, pressione Enter para finalizar a transformação.
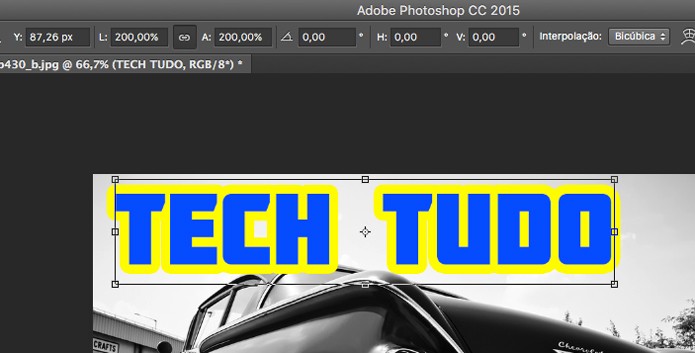
Redimensionando a palavra (Foto: Reprodução/André Sugai)
17. Pintura precisa com a Ferramenta Pincel
Entre em Photoshop e clique em Preferências no Mac ou em Editar> Preferências no PC, clique na opção Cursores. Marque a opção Usar Cursos de Mira na ponta do Pincel.
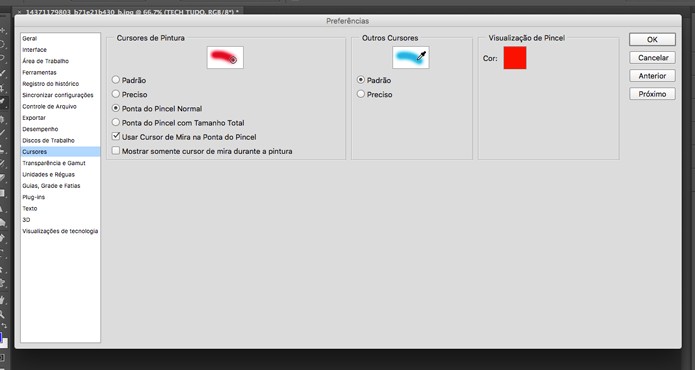
Opção de cursor (Foto: Reprodução/André Sugai)
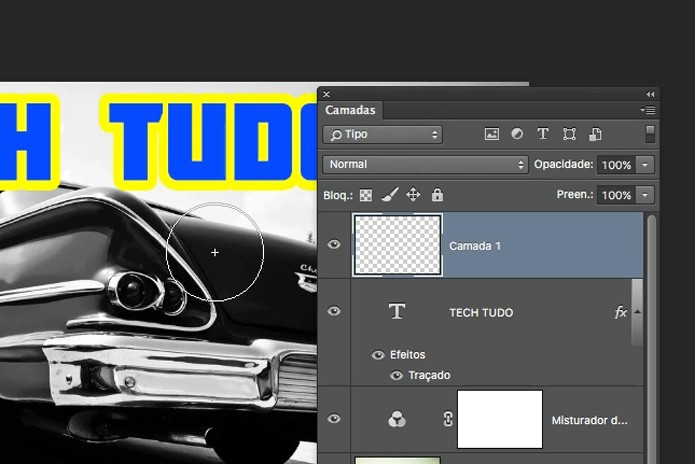
Modo de pintura precisa (Foto: Reprodução/André Sugai)
18. Duplique qualquer coisa no Photoshop
Pressione a letra V para selecionar a Ferramenta Mover, com a tecla Alt no PC ou Option no Mac pressionadas clique e arraste que você desejar duplicar.

Duplique elementos no Photoshop (Foto: Reprodução/André Sugai)

Elemento duplicado (Foto: Reprodução/André Sugai)
19. Preview de Antes e Depois
Com a tecla Alt no PC ou Option no Mac pressionada clique sobre o ícone do olho do lado da camada para retirar ou ativar a visibilidade de todas as outras camadas.
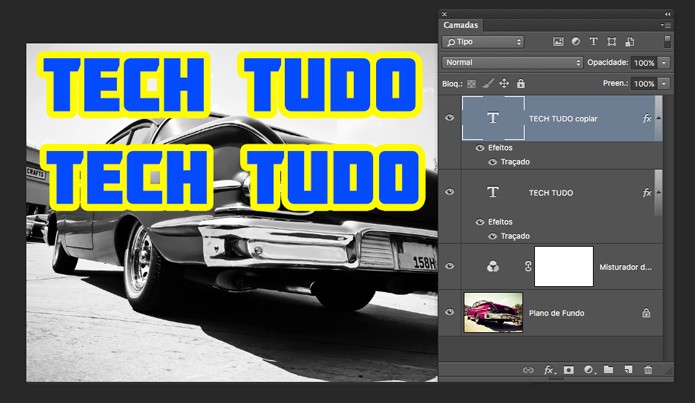
Painel de camadas (Foto: Reprodução/André Sugai)
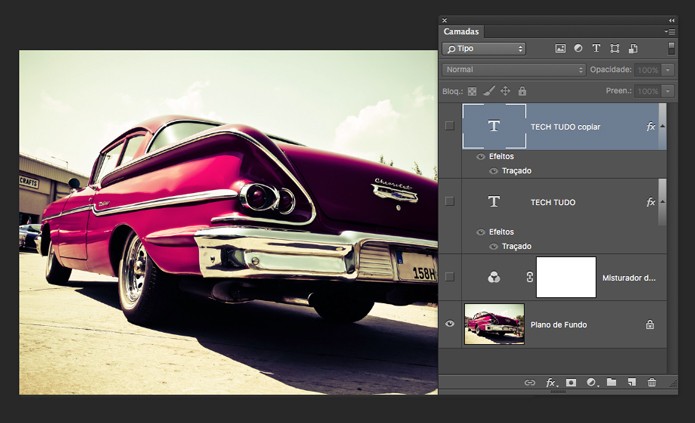
Camadas desativadas com um clique (Foto: Reprodução/André Sugai)
20. Corrija o alinhamento de fotos no Photoshop
Pressione a letra I do teclado para selecionar a Ferramenta Régua e crie uma linha acompanhando o horizonte da imagem, clique no botão Corrigir Camada para corrigir o alinhamento da imagem.

Linha do horizonte traçada (Foto: Reprodução/André Sugai)
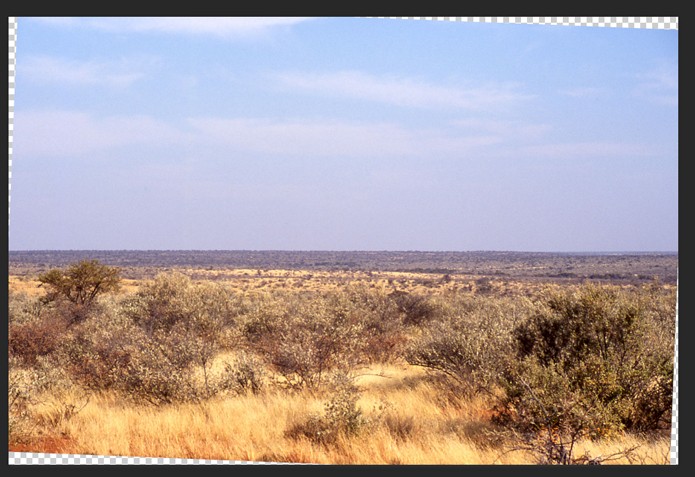
Imagem corrigida (Foto: Reprodução/André Sugai)
21. Birds Eye View
Dê zoom em alguma imagem e depois mantenha a tecla H pressionada para ativar o Birds Eye View e navegar dentro da imagem.
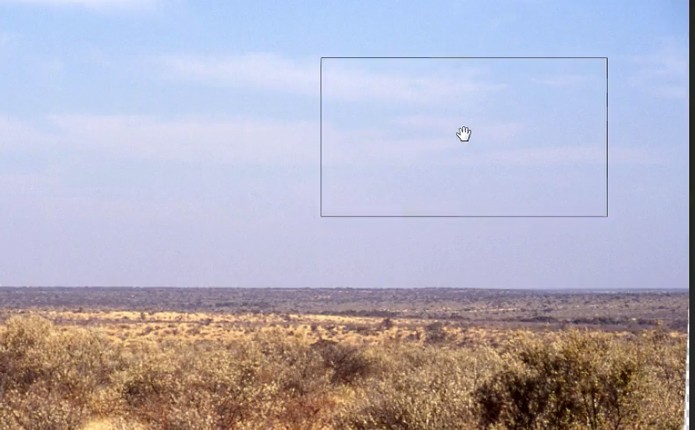
Navegação dentro da imagem (Foto: Reprodução/André Sugai)
22. Texto com máscara de corte
Insira uma nova camada com imagem sobre a camada de texto.
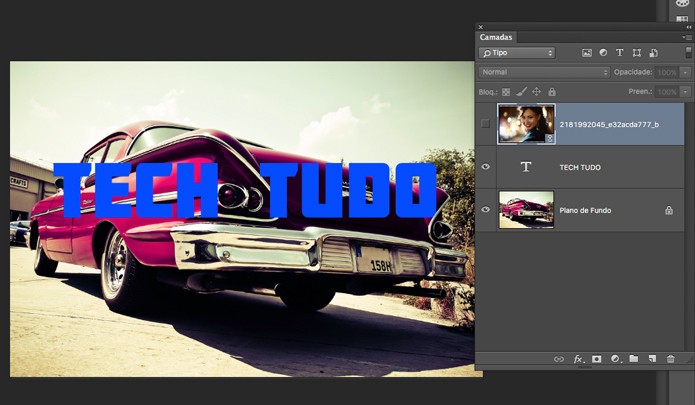
Painel de camadas (Foto: Reprodução/André Sugai)
Ative a visibilidade da camada com a imagem e vá em Camada e clique na opção Criar Máscara de Corte
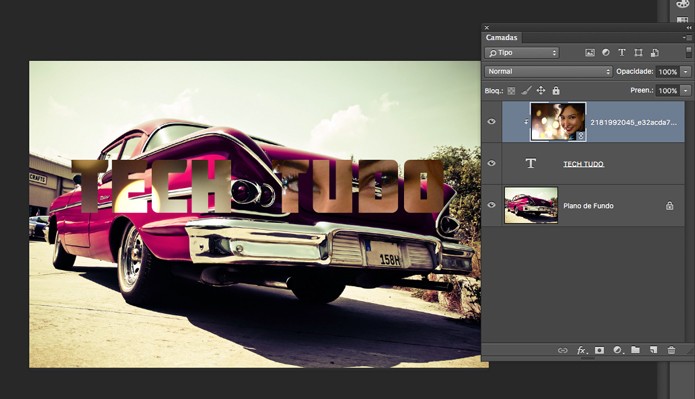
Opção de máscara de corte (Foto: Reprodução/André Sugai)
23. Efeito Fade do Instagram
Abra a imagem no Photoshop, vá em Camada e clique na opção Nova Camada de Ajuste. Escolha a opção Cor Seletiva, clique no menu de cores e escolha a opção Neutros, defina o valor de Preto em -20. Clique novamente no menu de Cores e desta vez escolha a opção Pretos, defina o valor de Pretos para -15.
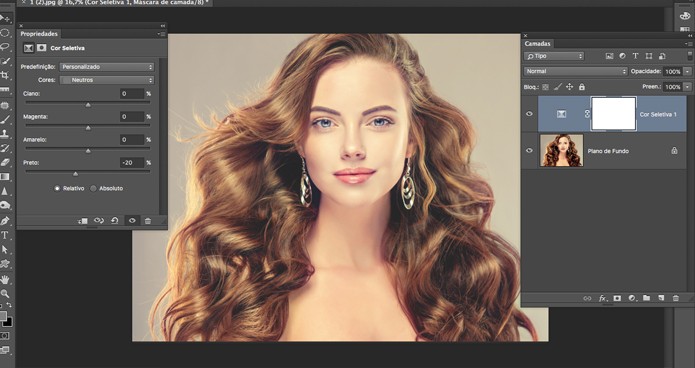
Valores usados na imagem (Foto: Reprodução/André Sugai)
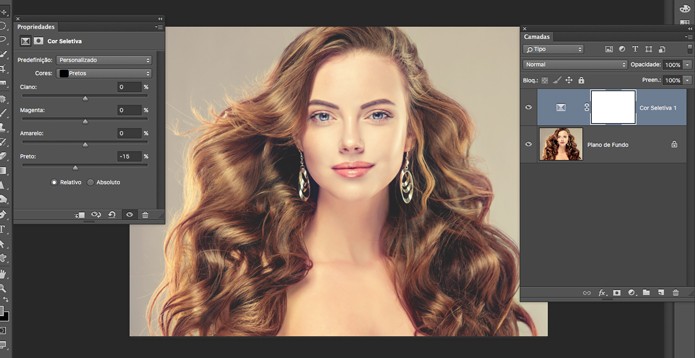
Valores usados na imagem (Foto: Reprodução/André Sugai)
24. Mova seleções de local
Crie uma nova seleção, sem tirar o dedo do mouse pressione a barra de espaço do teclado e mova a seleção livremente.
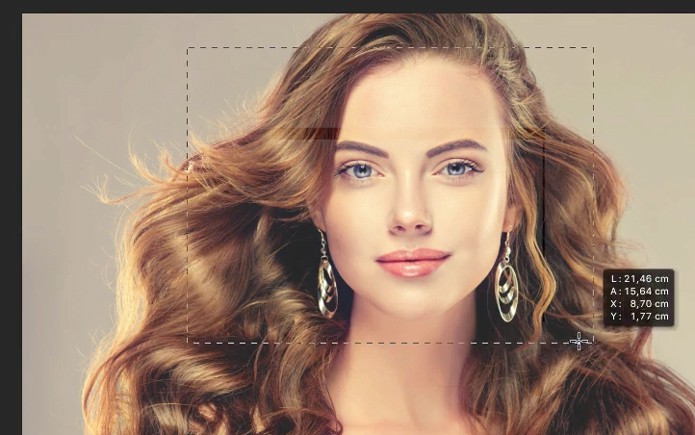
Movendo uma seleção (Foto: Reprodução/André Sugai)
25. Efeito de cor retrô rápido
Abra uma imagem qualquer no Photoshop, crie uma nova camada e preencha com azul. Mude o modo de mesclagem da camada para Exclusão e defina a opacidade em 20%.
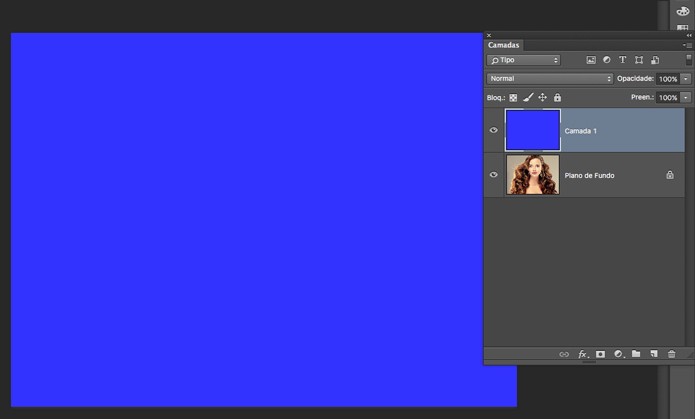
Aplicação de cor (Foto: Reprodução/André Sugai)
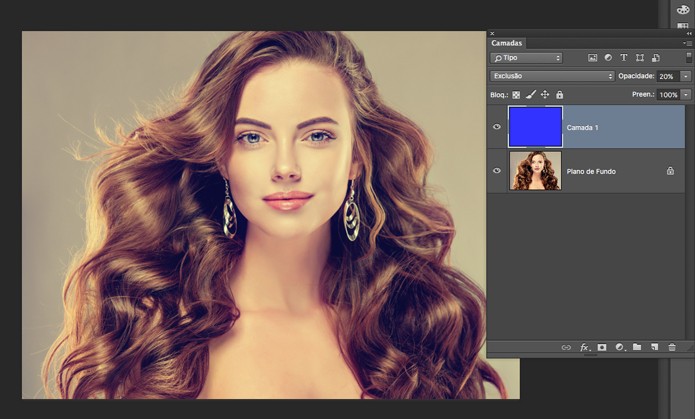
Alteração do modo de mesclagem (Foto: Reprodução/André Sugai)
26. Extraia grupos de imagens
Selecione as camadas, clique com o botão direito do mouse e escolha a opção Exportar como.
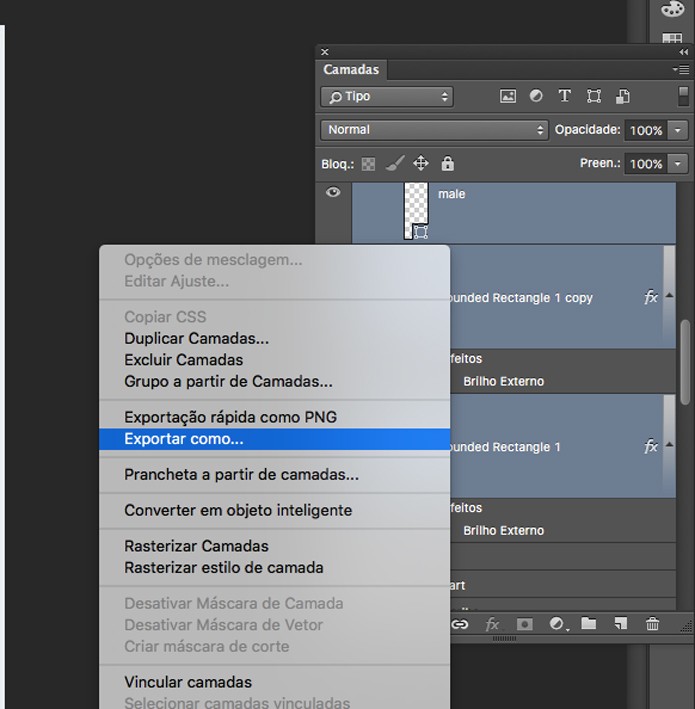
Caminho para Exportar como (Foto: Reprodução/André Sugai)
Defina o formato de exportação e clique em Exportar.
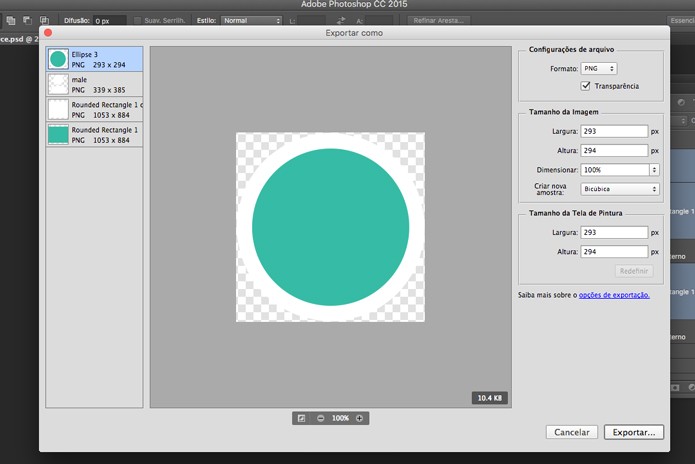
Opções de exportação (Foto: Reprodução/André Sugai)
27. Múltiplos estilos de camada
Adicione um estilo de camada e logo em seguida clique no sinal de + ao lado do nome do estilo para adicionar múltiplos estilos de camada em uma única camada.
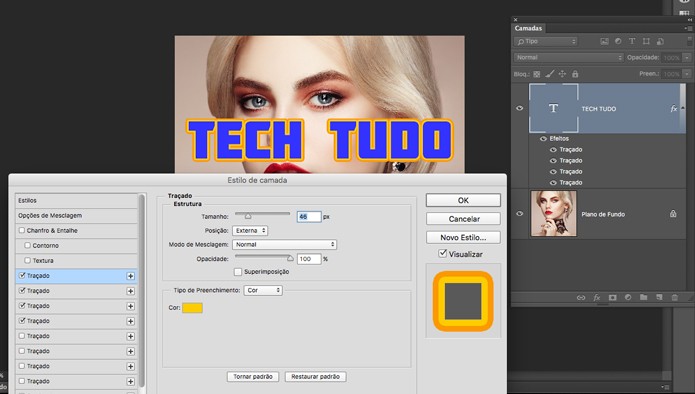
Adicionando estilos de camada (Foto: Reprodução/André Sugai)
28. Easter Egg no Photoshop
Vá em Photoshop e clique em Preferências no Mac ou em Editar e depois em Preferências no PC. Clique em Interface e deixe as teclas Command+Shift+Option no Mac ou Ctrl+Shift+Alt no PC pressionadas enquanto clica nas opções de cor.
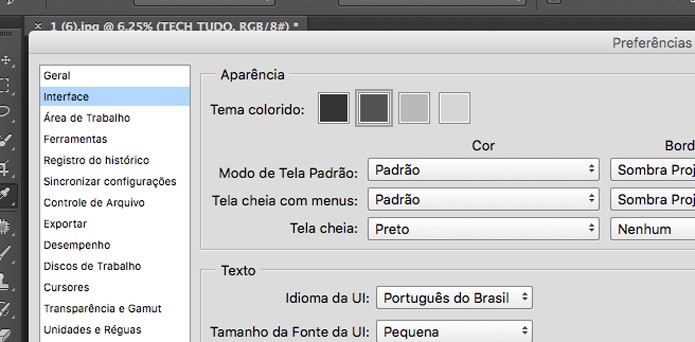
Preferências do Photoshop (Foto: Reprodução/André Sugai)
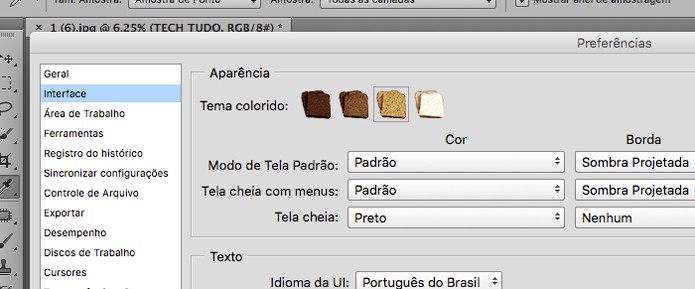
Easter Egg no Photoshop (Foto: Reprodução/André Sugai)
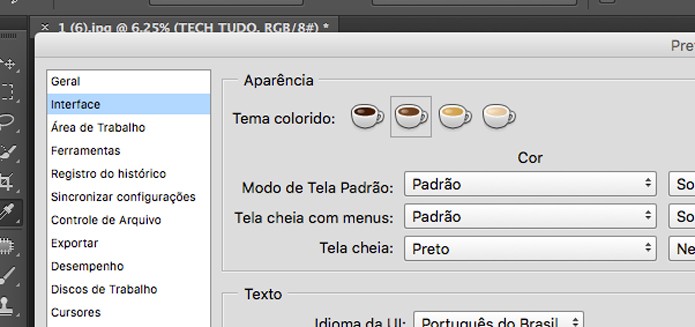
Easter Egg no Photoshop (Foto: Reprodução/André Sugai)
29. Mude o modo de mesclagem da camada usando o teclado
Para alterar entre os modos de mesclagem de uma camada pressione a letra V para selecionar a Ferramenta Mover e depois pressione Shift+ + para avançar na lista de modos de mesclagem ou Shift+ – para retroceder a lista.
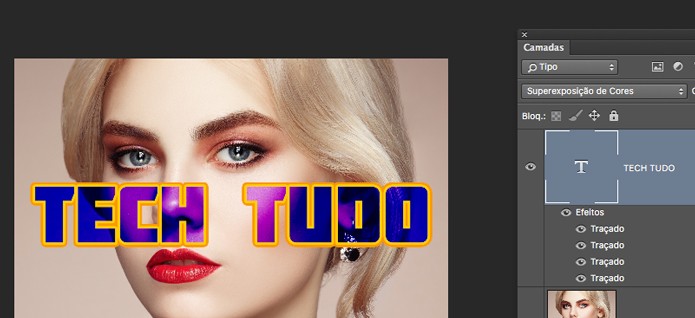
Mudando o modo de mesclagem com atalho de teclado (Foto: Reprodução/André Sugai)
30. Adicione uma camada abaixo de outra camada automaticamente
Clique no botão de Adicionar uma Nova Camada com a tecla Command, no Mac ou Ctrl no PC pressionada, assim sua camada será criada abaixo ao invés de acima da camada atual
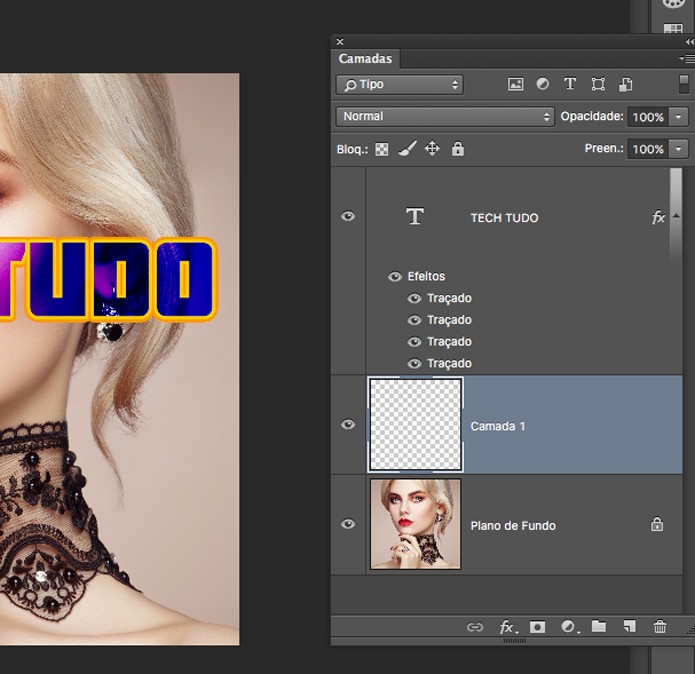
Adicionando uma camada abaixo (Foto: Reprodução/André Sugai)
Impressione seus amigos com estas 30 dicas de Photoshop e conte nos comentários caso você saiba de algum troque que ficou de fora ou mesmo seja complementar a esses rápidos tutoriais.
Matéria retirada do site:
Link encurtado: http://adf.ly/1Yd7ih/diversos-temas



Nenhum comentário:
Postar um comentário